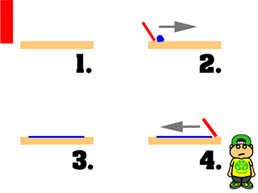การออกแบบลวดลายบนแก้วกาแฟด้วยโปรแกรมคอมพิวเตอร์ จากการระเหิดของหมึกซับลิเมชั่น
สวัสดีเพื่อน ๆ ค่า วันนี้ bestsublimationthai.com จะขอนำเสนอเทคนิคงานซับลิเมชั่นดี ๆ เช่นเคยค่ะ สำหรับวันนี้จะเป็นการทำซับลิเมชั่นลงบนแก้วกาแฟ ซึ่งการทำงานซับลิเมชั่นลงบนเเก้วจะต้องใช้ความชำนาญเเละเครื่องมือเยอะกว่าการทำบนวัสดุพวกผ้าหรือเสื้อยืด แต่รับรองว่าสวยไม่เเพ้กัน ซึ่งทั้งนี้ก็ต้องขึ้นอยู่กับ คุณภาพของหมึกซับลิเมชั่นที่ใช้ด้วยค่า รวมถึงเครื่องรีดร้อนที่ใช้และไม่ยาก และเครื่องรีดร้อนจะต้องเป็นประเภทที่รองรับการทำซับลิเมชั่นบนเเก้วด้วย แต่ในวันนี้ บทความของเราจะเป็นการแนะนำการออกแบบลวดลาย การใช้โปรแกรมคอมพิวเตอร์ในการออกเเบบ รวมถึงการตั้งค่าต่าง ๆ ในโปรแกรม เพื่อให้ ภาพที่เราจะนำไปสกรีนลงบนแก้ว มีความสวยงาม มีขนาดที่พอเหมาะกันพอดีกับตัวเเก้ว ซึ่งเป็นสิ่งจำเป็นมาก ๆ นะคะ เพราะไม่ว่าคุณจะใช้หมึกซับลิเมชั่นที่คุณภาพดีเเค่ไหนปริ้นภาพลงบนกระดาษ จากเครื่องปริ้นเตอร์ก็ตาม หากไม่ตั้งค่าในโปรแกรมการออกเเบบให้ดี ก็อาจจะสิ้นเปลืองทั้งกระดาษ หมึกซับลิเมชั่น และเสียเวลาอีกด้วยค่า ก่อนอื่นต้องขอขอบคุณบทความดี ๆ มีสาระจากเว็บไซต์ http://www.sawgrasseurope.com/education-events/sublimation-knowledge-base/tips-tricks/how-to-create-latte-mug-template
สำหรับโปรแกรมที่จะใช้ออกแบบในบทความนี้ก็จะเป็น Photoshop และแก้วที่ใช้เป็นตัวอย่างในบทความจะเป็นแก้วกาแฟลาเต้ ซึ่งหากใช้เเก้วขนาดอื่นๆ อาจจะต้องลองเทียบอัตราส่วนเอาเองจากตัวอย่างนะค่ะ
1. วัดความสูงและเส้นรอบวงของปลายด้านล่างของแก้ว อย่าลืมเว้นที่จากช่องว่าง (ประมาณ 1-1.5 ซม. ) ที่ด้านข้างของที่จับแก้วและช่องว่างประมาณ 2-3 มม. ที่ด้านบนและด้านล่างของแก้วแต่ละใบ ในตัวอย่างที่เรามีการวัดความสูงของ 9.5cm 17cm และเส้นรอบวงของด้านล่างของแก้วตามรูปประกอบค่า
2. ใน Photoshop สร้างเอกสารใหม่ และตั้งค่ากว้าง 17cm ความสูง 9.5 ซม. , ความละเอียด 300dpi, โหมดสี RGB และพื้นหลังโปร่งใส
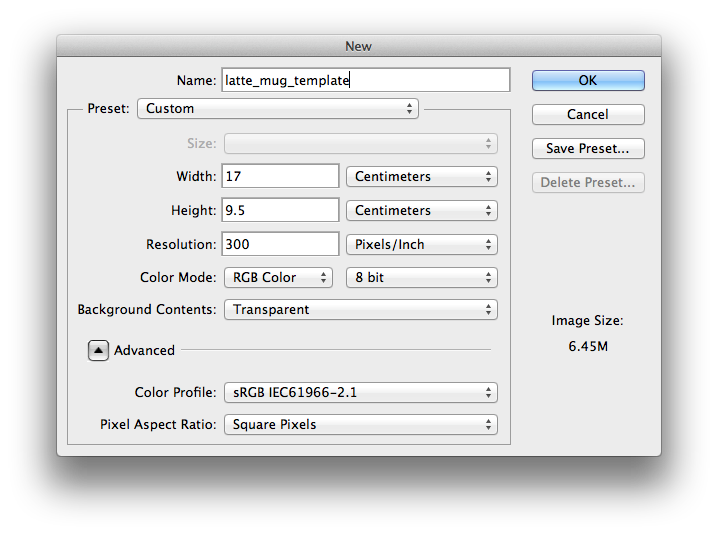
3. เติมสีใน Layer ชั้นแรกของเอกสารที่มีสีใด ๆ โดยใช้เครื่องมือถังสี (Paint Bucket Too)
4. Unlock Layer ชั้นแรก ด้วยการดับเบิลคลิกที่ชั้นพื้นหลัง และเลือก Yes
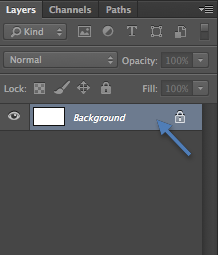
5. เพิ่ม Canvas Size และกำหนดค่า Height 30cm, Width 20cm
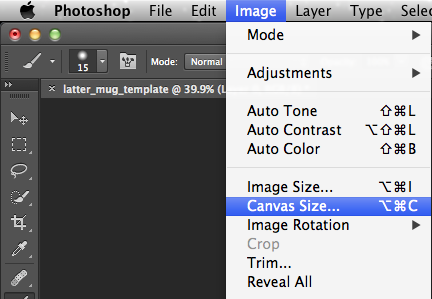
6. การออกแบบแก้วลาเต้ควรจะบิดเบี้ยวเล็กน้อยเพื่อให้พอดีกับรูปร่างของกรวยแก้ว จึงต้องสร้าง Smart Object ขึ้นเพื่อนำไปใช้ โดยการคลิกขวาที่ Layer และเลือก Convert to Smart Object ตามภาพ
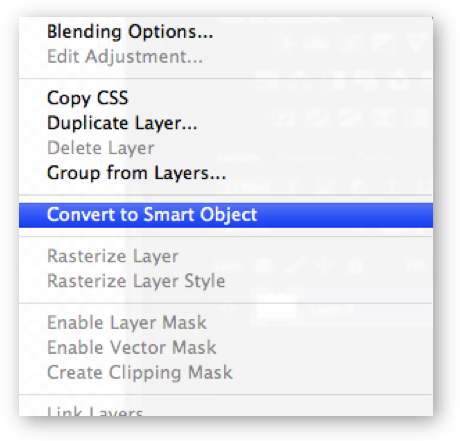
7. จากนั้นเราจะทำการสร้างส่วนเว้าโค้งให้กับเอกสารของเรา โดยการคลิกที่ Layer ของเราและกด Ctrl + T แล้วที่ Menu bar เลือก Edit > Transform > Warp
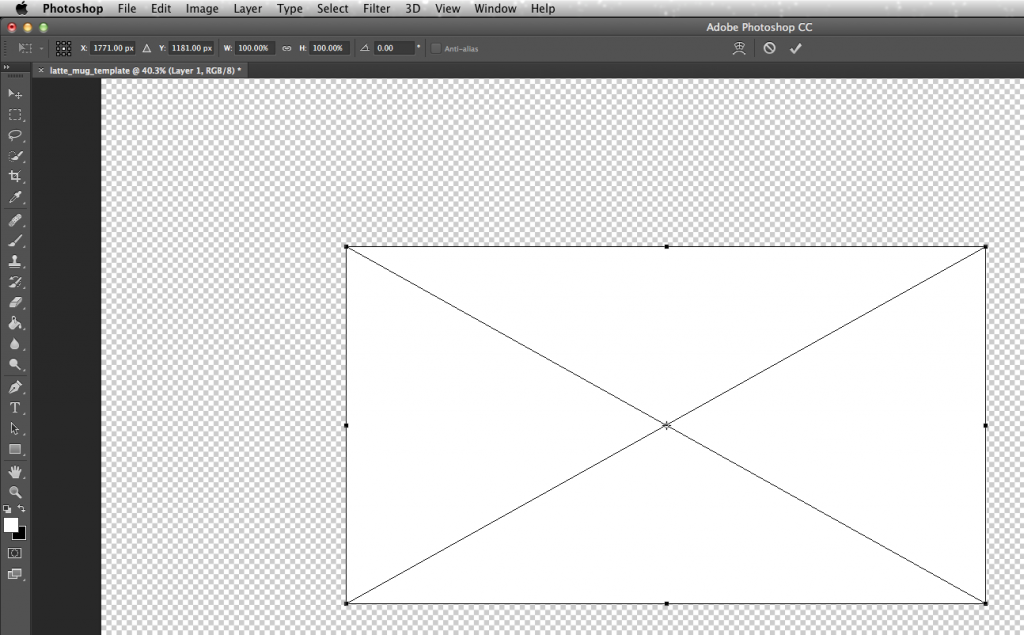
8. เลือกส่วนของ Warp เลือก Arc เเละระบุค่าเป็น 26% ในส่วนของ Bend จากนั้นคลิกเครื่องหมายถูกเพื่อยอมรับการแก้ไข ตามภาพ
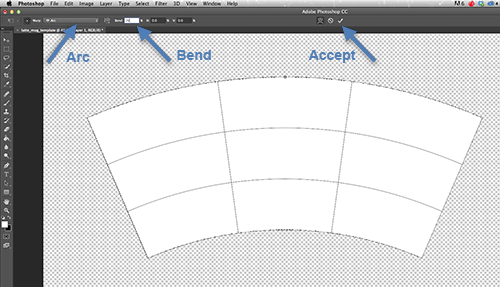
9. กำหนด Stroke ให้เท่ากับ 1 px ซึ่งตอนนี้เราจะมีหน้าว่าง ๆ ที่สามารถนำมาหุ่มล้อมรอบตัวแก้วได้ขนาดพอดีกัน ซึ่ง ณ จุดนี้เราสามารถปริ้นหน้าเปล่า ๆ นี้ออกมาลองหุ้มรอบตัวแก้ของเราก่อนได้ว่ามีขนาดพอดีหรือไม่ ก่อนที่จะทำการสร้างลวดลาย
10. หากพบว่าขนาดพอดีเเล้ว ให้ดับเบิ้ลคลิกที่ Layer icon (คนละส่วนกับ Layer name) เพื่อเปิดส่วนของ Smart Object ที่สร้างไว้ในขั้นตอนก่อนหน้า
11. ในส่วนของการจัดการกับ Smart Object จะเปิดขึ้นมาใน Tab ใหม่ ซึ่งเราสามารถออกแบบสร้างลวดลายได้เลยในส่วนนี้ หรือจะนำ template รูปแบบต่าง ๆ ที่มีในโปรแกรมมาใส่เลยก็ได้ ตามภาพตัวอย่าง จากนั้นบันทึก Smart Object เเละปิด Tab นี้ได้เลย
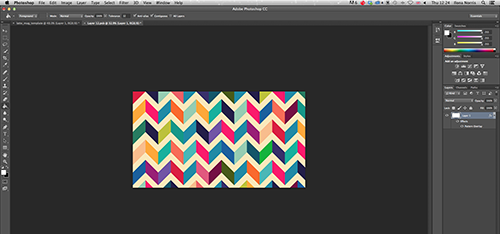
12. จะเห็นว่าหลังจากบันทึกและปิด Tab Smart Object แล้ว ลวดลายของ Smart Object จะถูกสร้างทับลงบนเอกสารเปล่า ๆ ที่เราสร้างไว้ หากปริ้นออกมาและนำไปทำซับลิเมชั่นตามกระบวนการ ก็จะสามารถสร้างลวดลายลงบนแก้วกาแฟนี้ได้อย่างสวยงาม ที่ได้จากการระเหิดของหมึกซับลิเมชั่นลงบนวัสดุนั้นเอง
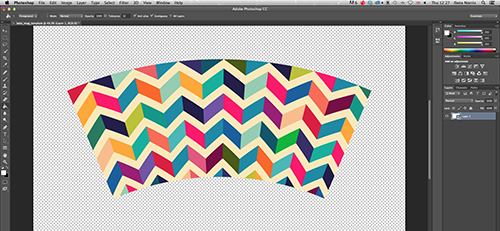

สำหรับบทความต่อไป ก็จะยังคงอยู่กับการทำซับลิเมชั่นลงบนแก้วอีกเช่นเดิม ครั้งหน้าเราจะเอา template ที่เป็นของฟรี ๆ มาให้ดาวน์โหลดไปลองใช้กันค่า รอติดตามน่ะคะ